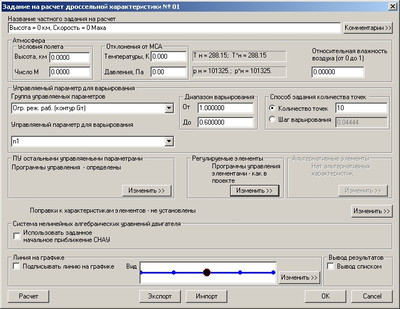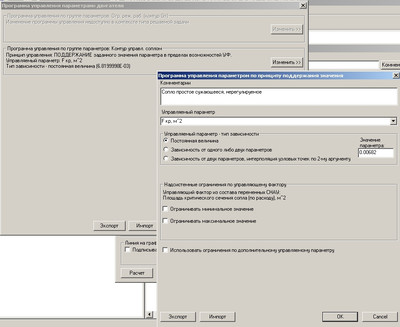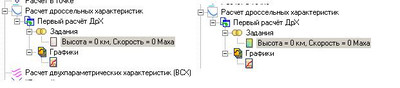Расчёт дроссельных характеристикПосле того как выполнена "Увязка" двигателя, в результате которой согласованы мощности компрессора и турбины, определены основные геометрические параметры двигателя и коэффициенты для расчёта гидравлических потерь элементов двигателя, можно приступать непосредственно к расчётам двигателя. В этой статье рассмотрим последовательность действий для расчёта дроссельной характеристики двигателя на земле, в полёте, а также влияние отборов воздуха от компрессора на самолётные нужды на дроссельную характеристику двигателя. Выполняем следующие действия: Подводим курсор к разделу "Расчёт дроссельных характеристик" в дереве проекта → жмём Правую Кнопку Мыши и выбираем в меню "Добавить исследовательскую задачу на расчёт дроссельных характеристик" и попадаем в Диалог "Исследовательская задача на расчёт ДрХ № 1". Заполняем этот Диалог как в примере и жмём кнопку "ОК". После добавления исследовательской задачи в дереве проекта напротив раздела "Расчёт дроссельных характеристик" появляется знак "+". Раскроем этот раздел нажав на этот плюс и мы увидим нашу созданную задачу. Нажимаем на "+" рядом с нашей задачей и видим ветви дерева для Заданий и Графиков. В Задании мы будем решать, а в Графиках будем смотреть результат. Добавляем новое задание, для чего подводим курсор к "Задания" жмём Правую Кнопку Мыши и выбираем меню "Добавить частное задание на расчёт дроссельной характеристики". Перед нами открывается Диалог "Задание на расчёт дроссельной характеристики № 1". Заполняем поля этого Диалога как на рисунке. Чтобы было проще ориентироваться в заданиях обязательно введите название частичного задания на расчёт. При желании можно добавить комментарии к расчётному заданию и иногда это оказывается очень полезно. Чуть ниже идёт блок для задания атмосферных условий и условий полёта. Т.к. наш первый расчёт мы проводим в условиях стенда на земле без отклонений от стандартной атмосферы, то оставим во всех полях нули. Следующий блок "Управляемый параметр для варьирования" предназначен для выбора режимного параметра, которым мы будем варьировать, т.е. параметр для дросселирования. Как вы помните у нас для простого одноконтурного двигателя есть два контура регулирования: контур подачи топлива и контур изменения сопла. Выбираем группу управляемых параметров контура расхода топлива. А в качестве управляемого параметра для варьирования выберем частоту вращения компрессора (n1). Далее задаём диапазон варьирования относительной частотой вращения, например от 100 % до 60 %. Задаётся частота вращения в относительных координатах, т.е. 100 % = 1.0, а 60 % = 0.6. И напоследок зададим число точек на дроссельной линии или шаг расчёта. Теперь задаём параметр второго контура управления - контура управления соплом. В блоке "ПУ остальными управляемыми параметрами" нажимаем кнопку "Изменить". На экране открывается Диалог "Программа управления параметрами двигателя". Первый контур управления расходом топлива, который мы уже задали в предыдущем окне отображается притушеным и его изменить уже нельзя, а второй контур надо изменить, для чего жмём кнопку "Изменить". В Диалоге "Программа управления параметром по принципу поддержания значения" заполняем комментарии (если есть чего написать), выбираем в качестве второго управляемого параметра площадь критического сечения сопла в м2. Т.к. сопло у двигателя простое нерегулируемое, то выбираем пункт "Постоянная величина" и вводим значение площади в поле ввода данных. Для того, чтобы все введённые параметры запомнились обязательно жмём кнопку "ОК". Значение площади берём из модуля "Увязка". Заходим в Диалог "Проверка системы нелинейных алгебраических уравнений для увязки № 1" и смотрим на значение независимой переменной № 6 (F кр). Больше никаких настроек делать не надо. Жмём на кнопку "Расчёт" и в этот момент рядом с кнопкой пробежит полоса, показывающая прогресс выполнения расчёта. Если всё сделано правильно, то скорость заполнения полосы будет занимать доли секунды. Если программа встретит затруднения в расчёте, то время заполнения полосы будет увеличено и может доходить до минут. Нажали на "Расчёт", а затем жмём на "ОК" и выходим из Диалога "Задание на расчёт дроссельной характеристики № 1". Обратите внимание, что до того как задание было посчитано, оно отображается в дереве серым цветом, а после расчёта зелёным. После того как мы провели расчёт вполне логично, что нам надо посмотреть полученные результаты. Просмотр и дальнейшая работа с результатами расчётов является своеобразной "фишкой" программного комплекса ThermoGTE, поэтому будет целесообразным посвятить этой теме небольшую статью с картинками. Тем более, что просмотр результатов расчётов одинаковый абсолютно для всех типов расчёта.
| |
|
| |
| Просмотров: 3969 | |
| Всего комментариев: 0 | |