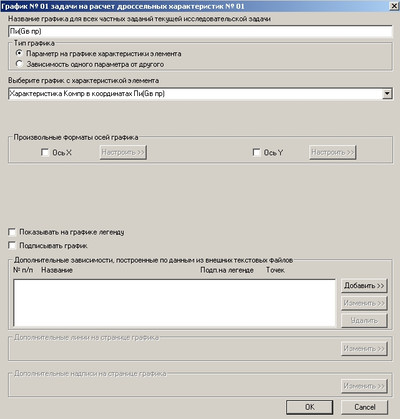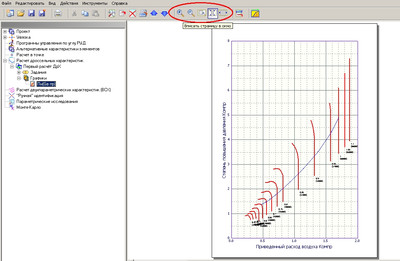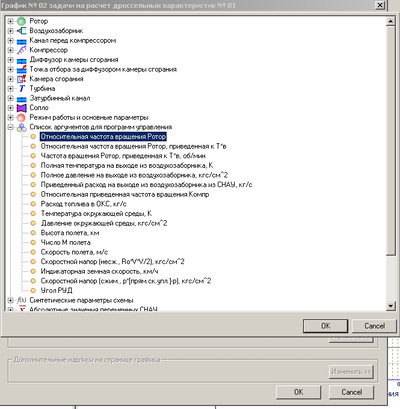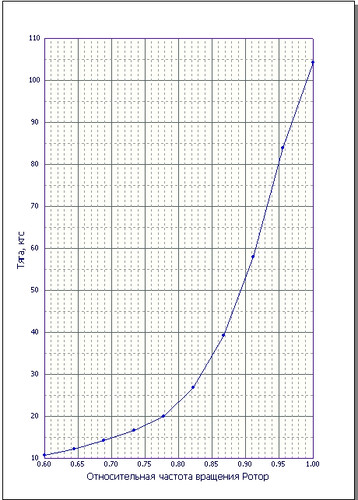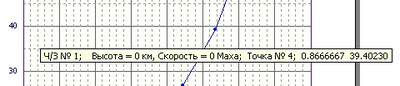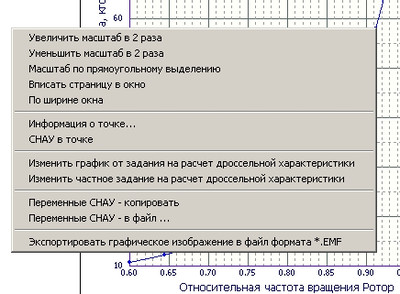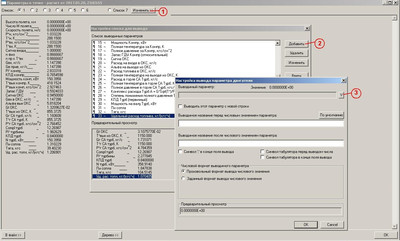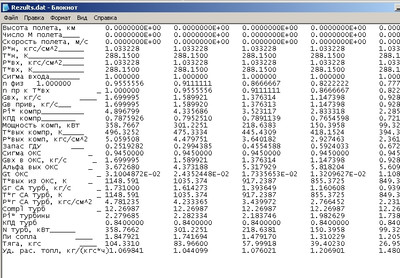Просмотр результатов расчётовПросмотр и дальнейшая работа с результатами расчётов является своеобразной "фишкой" программного комплекса ThermoGTE, поэтому будет целесообразным посвятить этой теме небольшую статью с картинками. Тем более, что просмотр результатов расчётов одинаковый абсолютно для всех типов расчёта. Общее количество вычисляемых параметров для нашего двигателя около четырёхсот. Для двигателей сложных схем количество может достигать более полутора тысяч. В этой куче параметров необходимо быстро ориентироваться и выводить данные для дальнейшей работы. Для оперативности работы с данными программный комплекс ThermoGTE поддерживает следующие способы доступа к результатам расчёта:
Но, как говорится, лучше один раз увидеть... Поэтому запускаем наш проект, открываем наш "Первый расчёт ДрХ", наводим курсор на "Графики" → жмём Правую Кнопку Мыши и выбираем в меню "Добавить график для текущего задания" → открывается Диалог "График №01 для задачи на расчёт дроссельных характеристик № 01". Выберем самый простой вариант - поставим расчётные точки на характеристику компрессора. Для этого ставим радиокнопку напротив "Параметр на графике характеристики элемента" → выбираем "Характеристика компр в координатах Пи (Gв пр)"→ жмём "ОК" и вот что мы видим: В верхней части панели меню есть несколько кнопок для масштабирования графика. Пройдите курсором по иконкам и изучите их назначение. Справа от последней иконки масштабирования расположена иконка, нажатие на которую, сохраняет график на жёсткий диск в формате *.emf. Теперь построим график по произвольным параметрам: снова жмём Правую Кнопку Мыши на "Графики" и добавляем новый график. В появившемся Диалоге выбираем "Зависимость одного параметра от другого" и выбираем из дерева необходимые параметры для осей Х и Y. Заполняем поля, жмём "ОК" и вот что мы видим: Как видим для отображения графика в рабочем поле программы не требуется практически никаких временных и умственных затрат. Выбрали ось X, затем ось Y, дали название и жмём "ОК". Графики могут быть отредактированы, нанесены надписи, дана легенда, даны названия осей, проставлена сетка, выбраны цвета линии и маркеров, а также нанесены точки из внешних текстовых файлов. Если вы зададитесь целью это сделать, то просто понажимайте на кнопки и вы поймёте какие возможности существуют для редактирования графиков. Подведите курсор к точке на графике и вы увидите информацию о точке: Если подвести курсор к точке на графике и нажать Правую Кнопку Мыши, то выпадет меню действий с точкой и графиком: Выберем строчку из меню "Информация о точке". Открывается Диалог "Параметры в точке". Но прежде чем увидеть цифры нам необходимо сформировать список параметров, необходимых для вывода. Напомним, что списки нам нужны чтобы не искать в куче параметров то, что вам именно сейчас необходимо. На рисунке ниже показана последовательность действий при формировании списка. Поэкспериментируйте с настройками Диалога "Настройка вывода параметра двигателя" и вы поймёте как сформировать легко читаемый список параметров. После формирования списка его целесообразно сохранить в отдельном файле с расширением *.of2. Для этого необходимо в Диалоге "Настройка списка для вывода" нажать на кнопку "Экспорт" и сохранить список. Впоследствии возможно воспользоваться сохранённым списком через кнопку "Импорт". Таким образом, мы имеем возможность сформировать 6 различных списков. Для больших проектов, предназначенных для серьезных исследований это является весьма актуальным. Седьмой список предназначен для вывода служебной информации и пока он нам не понадобится. Обратите внимание на кнопку "Дерево" в нижней части Диалога "Параметры в точке". Нажмём на кнопку "Дерево" и перед нами откроется дерево всех параметров с их численными значениями. Для вывода численных значений параметров, согласно сформированному списку, нажмём на кнопку "В файл»" внизу Диалога "Параметры в точке". Теперь понятно как добраться до результатов расчёта точки непосредственно с графика, но это работает только для одной точки. А как же быть когда надо вывести в файл или на печать всю серию точек рассчитанную в дроссельной характеристике или в любом другом разделе? В этом случае сложностей тоже нет, нам просто необходимо в Диалоге "Задание на расчёт дроссельной характеристики" отметить галочкой "Вывод списком" (нижний правый угол Диалога). Далее жмём Левую Кнопку Мыши "Список" и настраиваем Диалог "Настройка списка для вывода". Указываем место вывода файла с результатами и формируем список вывода. Но так как мы уже сформировали список вывода ранее и сохранили его в формате *.of2 то теперь просто импортируем его. Поставьте галочку напротив "Выводить также сроку заголовков" и выберете тип вывода (в строку или столбец). Теперь после нажатия на кнопку "Расчёт" результаты расчёта будут записаны в файл. | |
|
| |
| Просмотров: 1600 | |
| Всего комментариев: 0 | |